HumbleBundleって何?
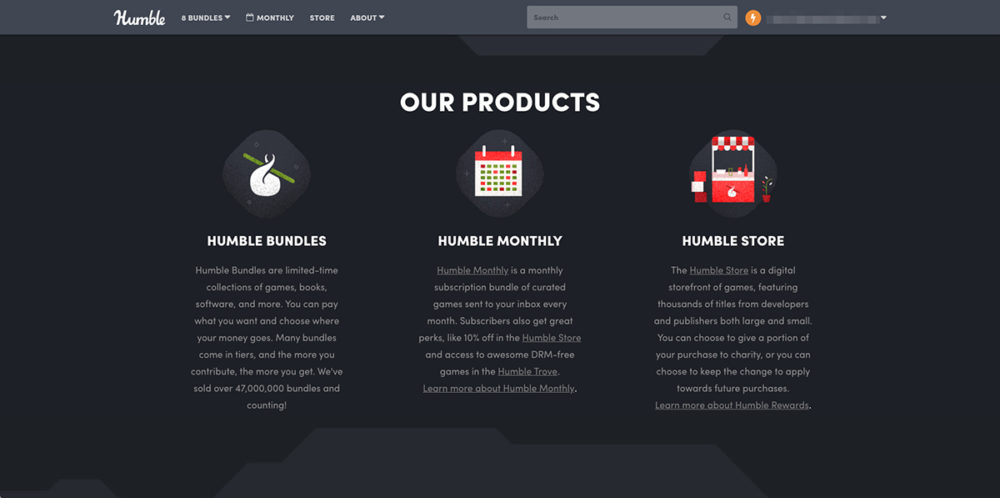
僕もよく利用しているゲームストアのHumbleBundle。ゲームの売上を寄付するという他のストアとは一線を画す運営をしているゲームストアです。このストアでの主なサービスは3つあります。
HUMBLE BUNDLE
HumbleBundleは、ゲーム・コミック・ソフトウェア・書籍などをまとめ売りするサービスです。手に入れられる商品の数はバンドルに対しての支払い額に応じて増減する形式なので、支払う代金は購入者に委ねられています。この記事で紹介するのはこのサービスになります。
HUMBLE CHOICE
HUMBLE CHOICEとは月単位で販売しているゲームバンドルです。Monthlyバンドルに替わって2019年12月から販売が開始されました。以前は一部のタイトルが判明した状態で購入、後日残りのゲームが判明する形式でしたが、CHOICEでは10〜12本のうちから好みのゲームを選択出来るようになりました。
| LITE | BASIC | PREMIUM | CLASSIC※ | |
| 価格(月単位) | 4.99ドル | 14.99ドル | 19.99ドル | 12.00ドル |
| 1価格(年単位) | 44.99ドル | 134.99ドル | 179.99ドル | 132.00ドル |
| 選べるゲームの数 | 0 | 3 | 9 | 10 |
| Humble Troveの利用 | 〇 | 〇 | 〇 | 〇 |
| Humble Storeの割引 | 10% | 10% | 20% | 20% |
https://player440.com/howto-humblemonthly-start/
HUMBLE STORE
他のストアと同様にゲームが購入出来ます。ただし他店と異なるのは購入代金の一部を寄付することが出来る点です。上記のChoiceを契約しているか否かで少し変わります。
| Humble Choiceの購読者 | 契約プラン毎の割引を1%単位で購入代金の割引か寄付に割り振ることができる。 |
| Humble Choiceの非購読者 | 購入代金の10%を1%単位でストアクレジットの入手か寄付に割り振ることができる。 |
セールは定期的に行われている上、月刊バンドルを購読している場合、割引率が上乗せされるので、条件次第で他店よりもお安く手に入れられることもあります。
HumbleBundleのアカウントを作成
上記3つのサービスを利用するためにはHumbleBundleのアカウントが必要です。作成の手順を説明していきます。
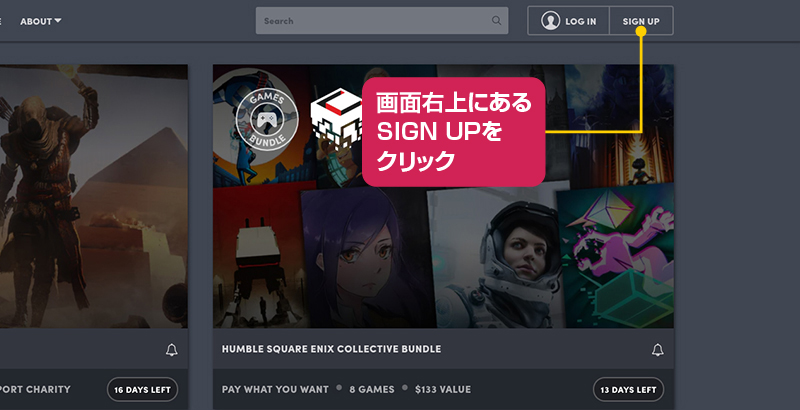
HumbleBundleのWebサイトの右上にあるSIGN UPをクリック。
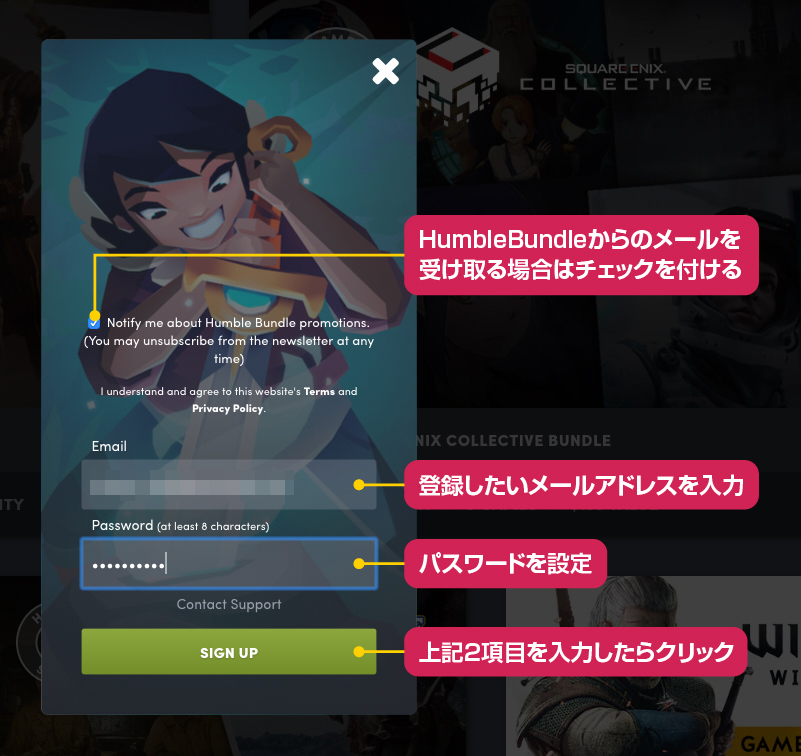
HumbleBundleからのDM等のメールを受け取るならチェックを入れます。あとは登録するメールアドレスとパスワードを入力。入力した内容に問題がなければ、緑色のSIGN UPをクリック。
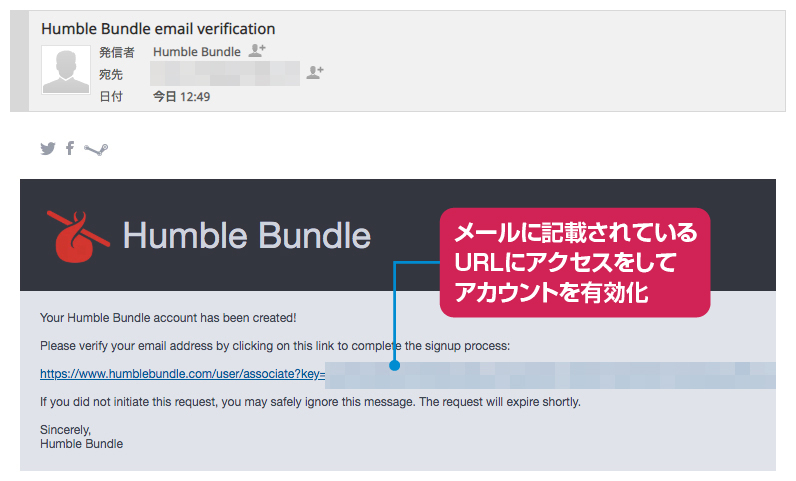
先ほど入力したメールアドレスにHumbleBundleからメールが届くと思います。この時点では有効なアカウントにはなっていないので、メールに記載されているURLにアクセスをします。
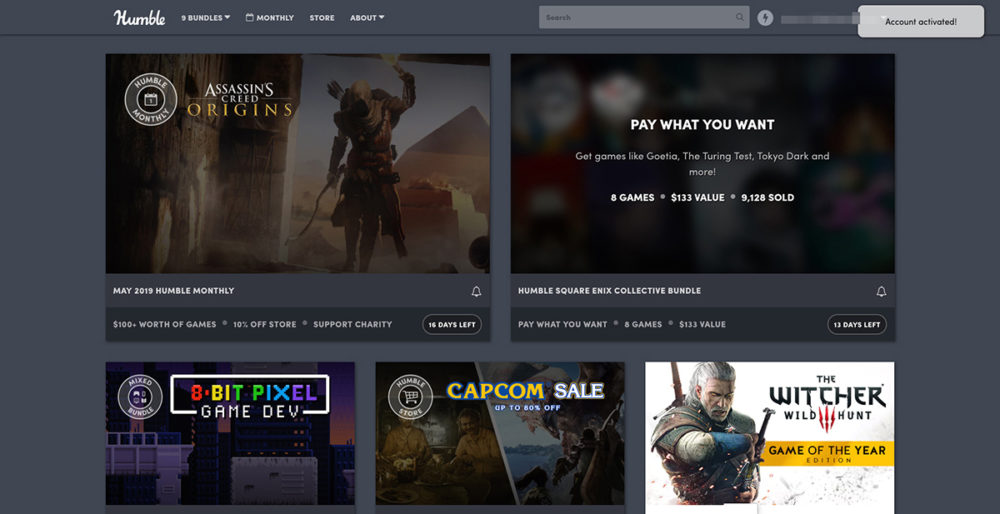
上記のURLにアクセスをすると画面右上に「ACCOUNT ACTIVATED」と表示されます。これで先ほど入力したメールアドレスでのアカウントは有効となりました。以後は入力したメールアドレスとパスワードでログインする事が出来ます。
HumbleBundleでBundleを買ってみる
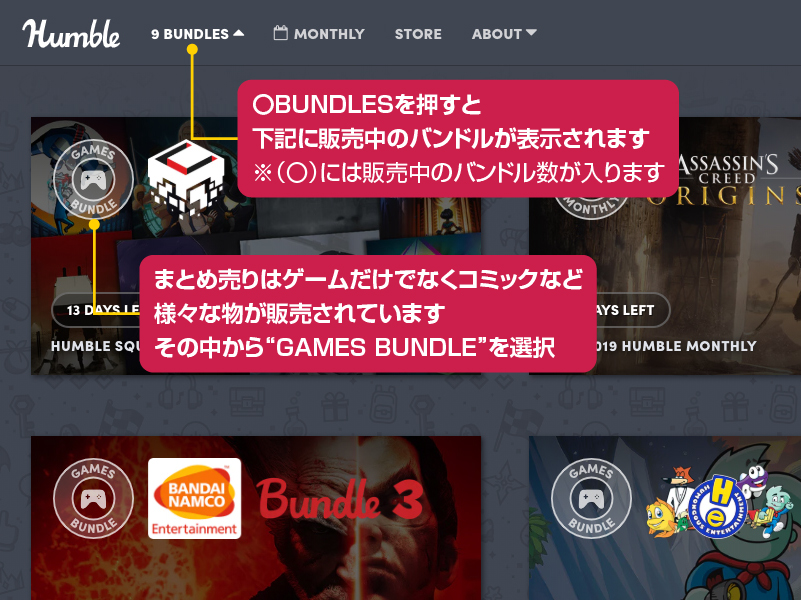
HumbleBundleでは、ゲーム以外にもコミックや書籍、ソフトウェアなど様々なバンドルが販売されています。今回購入するのはゲームのバンドルなので、この中から“GAMES BUNDLE”のアイコンが付いたものを選択します。
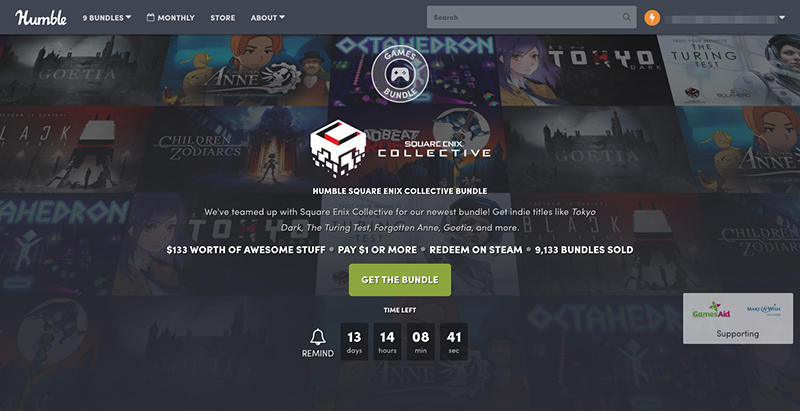
バンドルのページです。背景には今回のバンドルに含まれるゲームがタイル表示されており、TIME LEFTがこのバンドルの販売期間を示しています。大半のバンドルの販売期間は2週間、日本時間のAM3:00に入れ替わります。
販売価格は主に3段階
HumbleBundleで販売されるBundleの価格は決まっておらず、購入者が自由に決められる仕組みになっています。ただし最低1ドルを支払わないとゲームは手に入りません。支払い額の段階は3段階と紹介していますが、販売されるバンドルによっては段階が増えることもあります。
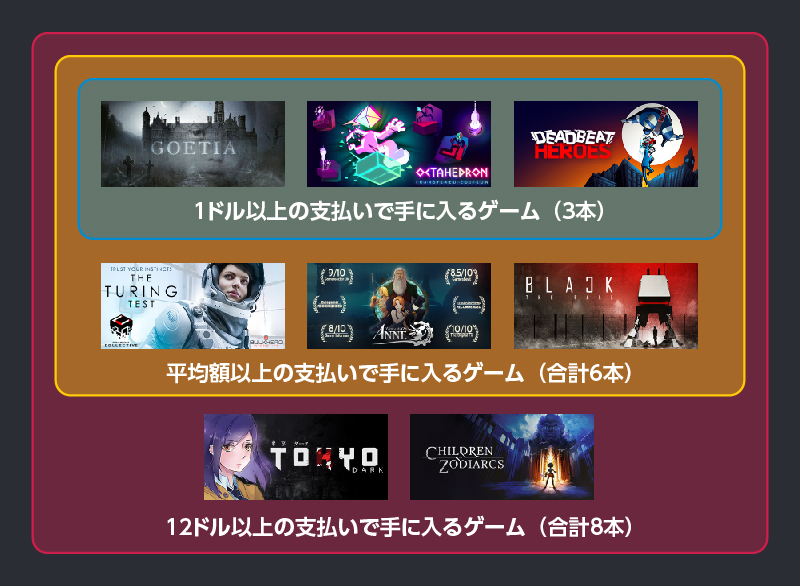
支払い額に応じて手に入るゲームの数は増減します。真ん中の平均額以上の支払いというのはBTA(Beat to Average)とも呼ばれますが、このゲームバンドルの購入者が支払った額の平均を指すもので、人気の度合いによって価格は上下します。バンドルによっては3段階目の価格に近づくこともあるので、販売が開始された時点が一番安かったということもあります。
例に出したバンドルでは12ドル支払えばこれら全てのゲームが手に入ります。これ以上の額を支払った場合でも手に入るゲームの数は変わりません。
支払い額を決める
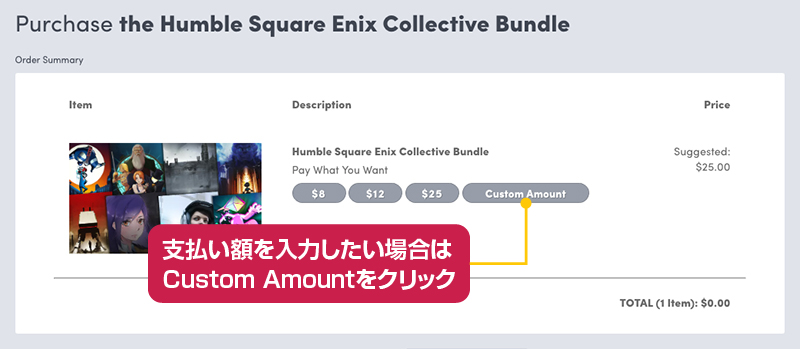
バンドルページの最下部まで進むとゲームバンドルの支払い額を決められます。今回は1ドル以上の支払いで手に入るゲーム3本を手に入れたいと思うので、支払い額を入力するために“Custom Amount”をクリック。
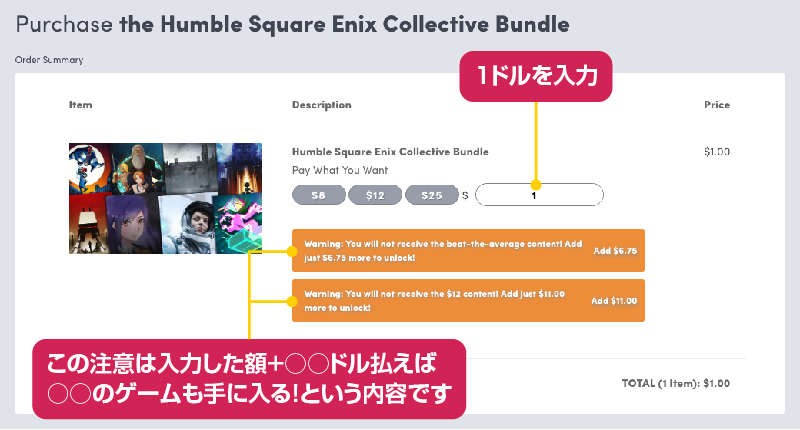
Custom Amountをクリックすると支払い額を入力出来るようになるので、「1」と入力します。Warning〜と表示されますが入力した額に〇ドルを追加するとこれらのゲームも手に入りますよ。という案内です。今回は1ドル以上の支払いで手に入るゲームだけが欲しいので無視します。
支払い先(寄付)を決める
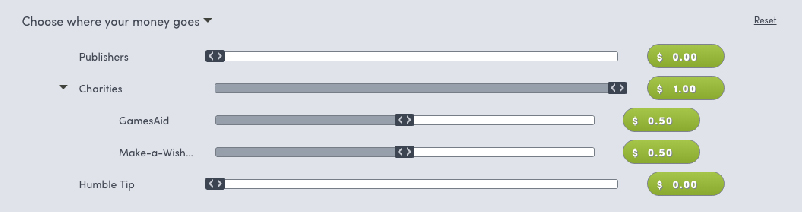
HumbleBundleでは支払うお金の支払い先を選択する事が出来ます。パブリッシャー(販売元)とHumble、それと慈善団体などとなります。今回のバンドルは「GamesAid」と「Make A Wish」の2つの慈善団体が対象でした。慈善団体は販売されるバンドルによって異なります。
今回のバンドルに支払う1ドルを上記の画面のように2つの慈善団体へ半分ずつ支払うことにしました。応援したいパブリッシャーであればそちらへ割り振るのも良いと思います。
このように支払うお金をどこにするのかを決められるのがHumbleBundleの特徴です。支払い先を決めたら支払い方法をクレジットカードやPAYPALなどから選択します。
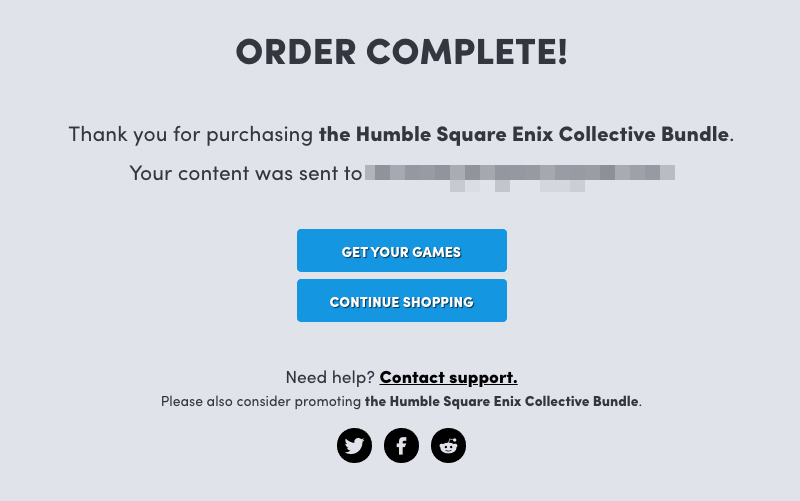
このような画面が表示されたらバンドルは購入出来ました。
手に入れたゲームキーの確認方法
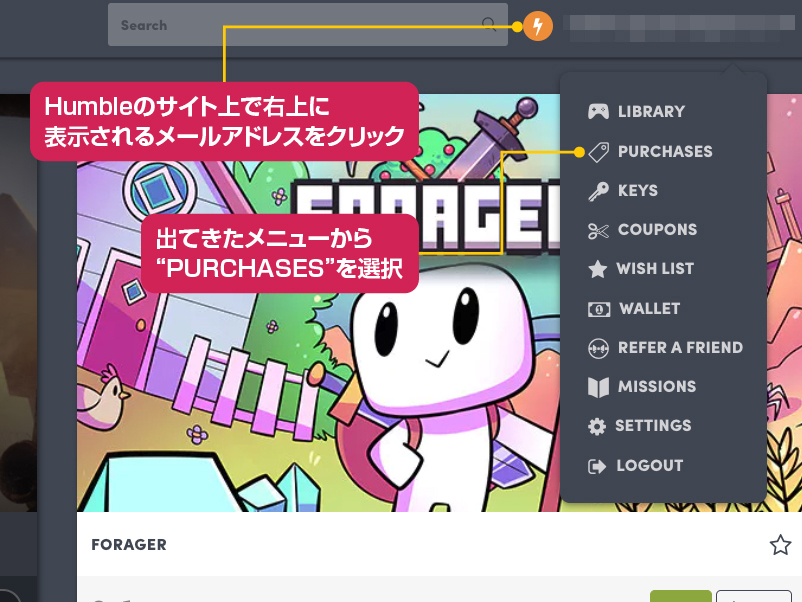
HumbleBundleの画面の右上にアカウント登録時に設定したメールアドレスが表示されているので、それをクリックします。すると、メニューが表示されるのでその中から“PURCHASES”をクリックします。
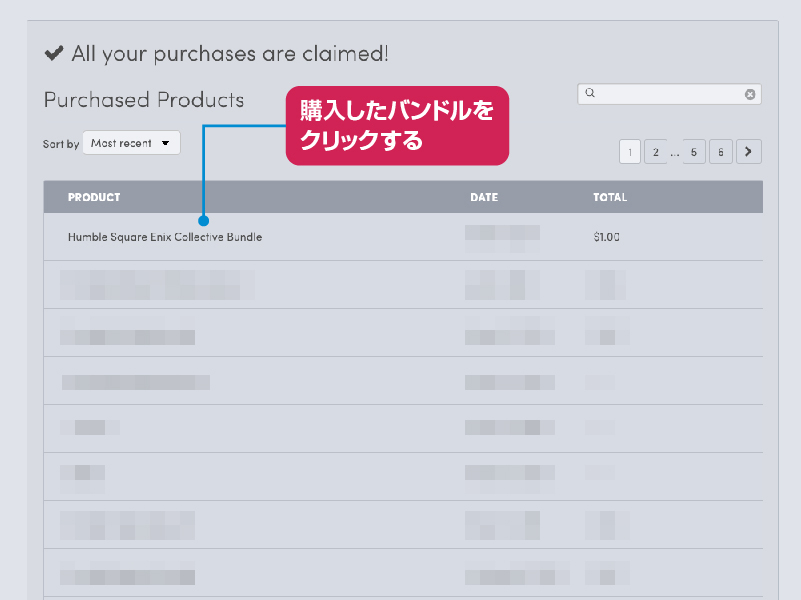
このページではHumbleBundleで購入した商品を確認出来ます。購入したバンドルをクリックします。
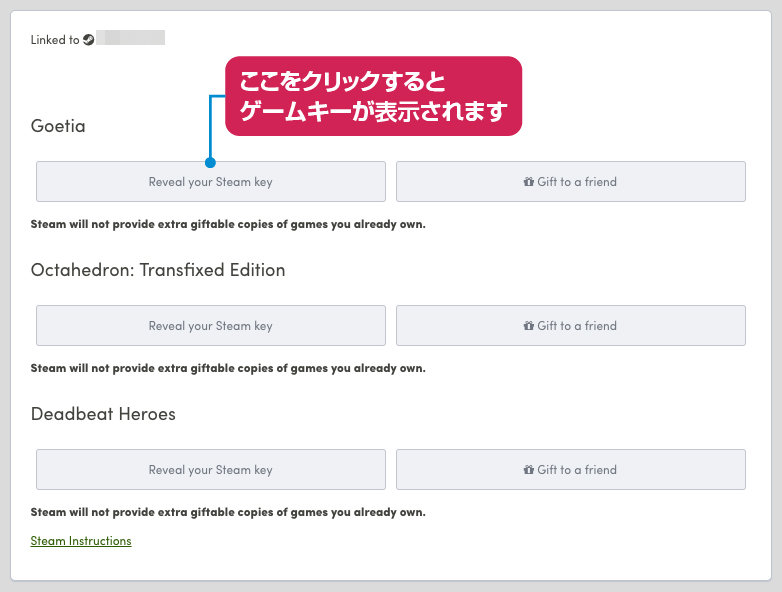
購入したバンドルに含まれるゲームが表示されるので、“Reveal your〜”をクリックします。直後にゲームキーが表示されるので、それをコピーペーストで有効化すればゲームライブラリに該当のゲームが登録されます。
HumbleBundleでのバンドルの購入は以上となります。他のゲームストアでもゲームのバンドル(まとめ売り)は販売されていますが、その代金を寄付できるところがこのゲームストアの特徴ですね。ゲームを手に入れながらも寄付も出来るという一石二鳥なゲームバンドルの紹介と購入方法の説明でした。

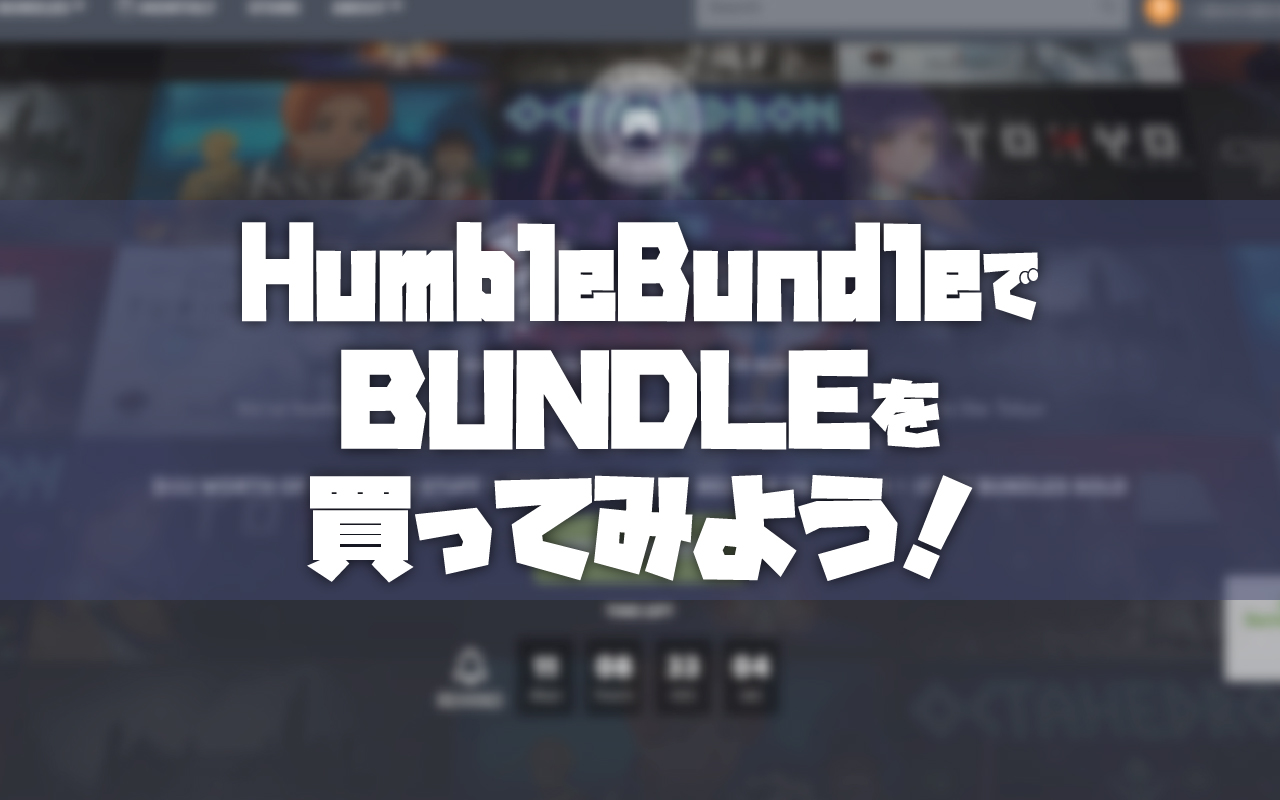
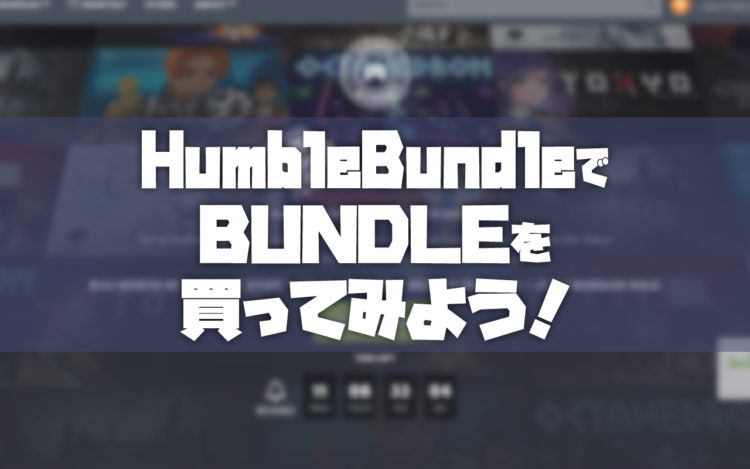
コメント